- Matlab Example Programrubackup Python
- Matlab Example Programrubackup Java
- Matlab Example Programrubackup Definition
- Matlab Example Programrubackup Worksheet
Debug a MATLAB Program
To debug your MATLAB® program graphically, use the Editor/Debugger.Alternatively, you can use debugging functions in the Command Window.Both methods are interchangeable.
The classdef keyword defines a new type of object (a “class”). The name of the class, simpleStockTicker, must match the name of the MATLAB file.The last part of the line, MATLAB not to make copies of this object.All your apps will start like this; only the class name (simpleStockTicker in our example) will change.The properties section comes next. MATLAB, and what types of add-on application-specific solutions are available in MATLAB toolboxes. MATLAB Documentation (p. 1-4) Find out where to look for instruction on how to use each component of MATLAB, and where to find help when you need it. Starting and Quitting MATLAB (p. 1-6) Start a new MATLAB session, use the desktop environment. MATLAB pauses at the first breakpoint in the program. In the Editor, a green arrow just to the right of the breakpoint indicates the pause. The program does not execute the line where the pause occurs until it resumes running. For example, here the debugger pauses before the program executes x = ones(1,10). Jan 10, 2011 Here are just a few examples of where MATLAB and Toolboxes will automatically generate code for you: Fitting a curve or a surface. The Curve Fitting Tool ( cftool ) and Surface Fitting Tool ( sftool ) in the Curve Fitting Toolbox will generate a function which generates a similar fit for new data.
Before you begin debugging, make sure that your program is savedand that the program and any files it calls exist on your search pathor in the current folder.
If you run a file with unsaved changes from withinthe Editor, then the file is automatically saved before it runs.
If you run a file with unsaved changes from the CommandWindow, then MATLAB software runs the saved version of the file.Therefore, you do not see the results of your changes.

Set Breakpoint
Set breakpoints to pause the execution of a MATLAB fileso you can examine the value or variables where you think a problemcould be. You can set breakpoints using the Editor, using functionsin the Command Window, or both.
There are three different types of breakpoints: standard, conditional, and error. To add a standard breakpoint in the Editor, click the breakpoint alley at an executable line where you want to set the breakpoint. The breakpoint alley is the narrow column on the left side of the Editor, to the right of the line number. You also can use the F12 key to set the breakpoint.
Executable lines are indicated by a dash ( — ) in the breakpoint alley. For example, click the breakpoint alley next to line 2 in the code below to add a breakpoint at that line.
If an executable statement spans multiple lines, you can set a breakpoint at each line in that statement, even though the additional lines do not have a — (dash) in the breakpoint alley. For example, in this code. you can set a breakpoint at all four lines:
For more information on the different types of breakpoints, see Set Breakpoints.
Run File
After setting breakpoints, run the file from the Command Windowor the Editor. Running the file produces these results:
The button changes to a button.
The prompt in the Command Window changes to
K>>indicatingthat MATLAB is in debug mode and that the keyboard is in control.MATLAB pauses at the first breakpoint in theprogram. In the Editor, a green arrow just to the right of the breakpointindicates the pause. The program does not execute the line where thepause occurs until it resumes running. For example, here the debuggerpauses before the program executes
x = ones(1,10);.MATLAB displays the current workspace in the FunctionCall Stack, on the Editor tab in the Debug section.
If you use debugging functions from the Command Window, use
dbstackto view the Function Call Stack.
For more information on using the Function Call Stack, see Select Workspace
Pause a Running File
To pause the execution of a program while it is running, go to the Editor tab and click the button. MATLAB pauses execution at the next executable line, and the button changes to a button. To continue execution, press the button.
Pausing is useful if you want to check on the progress of along running program to ensure that it is running as expected.
Note
Clicking the pause button can cause MATLAB to pause in a file outside your own program file. Pressing the button resumes normal execution without changing the results of the file.
Find and Fix a Problem
While your code is paused, you can view or change the valuesof variables, or you can modify the code.
View or Change Variable While Debugging
View the value of a variable while debugging to see whethera line of code has produced the expected result or not. To do this,position your mouse pointer to the left of the variable. The currentvalue of the variable appears in a data tip.
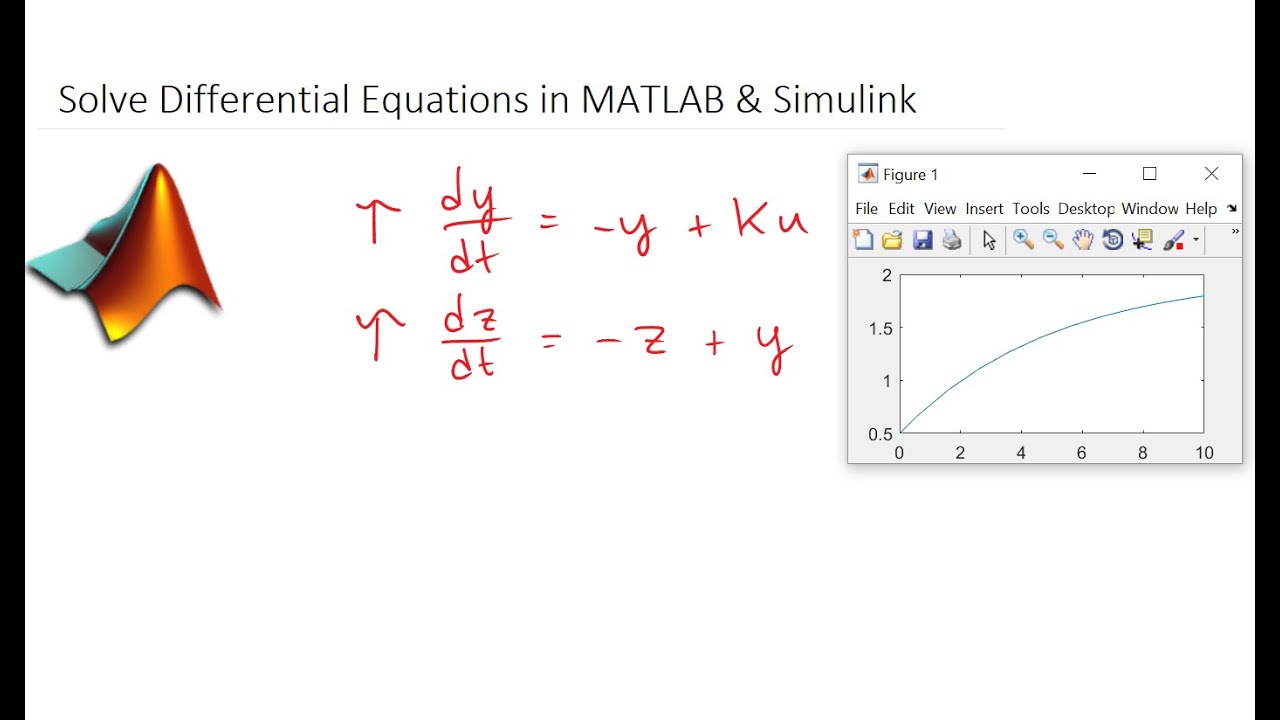
The data tip stays in view until you move the pointer. If youhave trouble getting the data tip to appear, click the line containingthe variable, and then move the pointer next to the variable. Formore information, see Examine Values While Debugging.
You can change the value of a variable while debugging to seeif the new value produces expected results. With the program paused,assign a new value to the variable in the Command Window, Workspacebrowser, or Variables Editor. Then, continue running or stepping throughthe program.
For example, here MATLAB is paused inside a for loopwhere n = 2:
Type
n = 7;in the command lineto change the current value ofnfrom 2 to 7.Press Continue to run the next line of code.
MATLAB runs the code line x(n) = 2 * x(n-1); with n= 7.
Modify Section of Code While Debugging
You can modify a section of code while debugging to test possiblefixes without having to save your changes. Usually, it is a good practiceto modify a MATLAB file after you quit debugging, and then savethe modification and run the file. Otherwise, you might get unexpectedresults. However, there are situations where you want to experimentduring debugging.
To modify a program while debugging:
While your code is paused, modify a part of the filethat has not yet run.
Breakpoints turn gray, indicating they are invalid.
Select all the code after the line at which MATLAB is paused, right-click, and then select Evaluate Selection from the context menu.
After the code evaluation is complete, stop debugging and saveor undo any changes made before continuing the debugging process.
Step Through File
While debugging, you can step through a MATLAB file, pausingat points where you want to examine values.
This table describes available debugging actions and the differentmethods you can use to execute them.
Description | ToolbarButton | Function Alternative |
|---|---|---|
Continue execution of file until the line where the cursoris positioned. Also available on the context menu. | Run to Cursor | None |
Execute the current line of the file. | Step | |
Execute the current line of the file and, if the lineis a call to another function, step into that function. | Step In |
|
| Resume execution of file until completion or until anotherbreakpoint is encountered. | Continue | |
After stepping in, run the rest of the called functionor local function, leave the called function, and pause. | Step Out |
|
Pause debug mode. | Pause | None |
Exit debug mode. | Quit Debugging | dbquit |
End Debugging Session
After you identify a problem, end the debugging session by going to the Editor tab and clicking . You must end a debugging session if you want to change and save a file, or if you want to run other programs in MATLAB.
After you quit debugging, pause indicators in the Editor displayno longer appear, and the normal >> promptreappears in the Command Window in place of the K>>.You no longer can access the call stack.
If MATLAB software becomes nonresponsive when it pauses at a breakpoint, press Ctrl+c to return to the MATLAB prompt.
Related Topics
- Matlab Tutorial
- MATLAB Advanced
- MATLAB Useful Resources
- Selected Reading
A for loop is a repetition control structure that allows you to efficiently write a loop that needs to execute a specific number of times.
Syntax
The syntax of a for loop in MATLAB is −
values has one of the following forms −
| Sr.No. | Format & Description |
|---|---|
| 1 | initval:endval increments the index variable from initval to endval by 1, and repeats execution of program statements until index is greater than endval. |
| 2 | initval:step:endval increments index by the value step on each iteration, or decrements when step is negative. |
| 3 | valArray creates a column vector index from subsequent columns of array valArray on each iteration. For example, on the first iteration, index = valArray(:,1). The loop executes for a maximum of n times, where n is the number of columns of valArray, given by numel(valArray, 1, :). The input valArray can be of any MATLAB data type, including a string, cell array, or struct. |
Example 1
Matlab Example Programrubackup Python
Create a script file and type the following code −
When you run the file, it displays the following result −
Example 2
Create a script file and type the following code −
Matlab Example Programrubackup Java
When you run the file, it displays the following result −
Example 3
Create a script file and type the following code −

Matlab Example Programrubackup Definition
When you run the file, it displays the following result −
Matlab Example Programrubackup Worksheet
