- Omnigraffle Education
- Omnigraffle Stencil
- Timeline Template Omni Graffle Project
- Timeline Template Omni Graffle Proposal
- Timeline Template Omni Graffle Profile
Timeline Template Omni Graffle License. Timeline Template Omni Graffle License Key ChartFX Template File CHT ChartViewer dBASE. Lucidchart is the only Visio online alternative that offers Microsoft Visio import and export, so it's easier than ever to transition your work to the cloud. Download Timeline Template Omni Graffle Stencils. Graffletopia is the ultimate resource for OmniGraffle users. Stencil Library Stencils. Android Architecture Film & TV Icon iPad iPhone Macintosh.
Complete with a set of supplemental graphics such as lower thirds, corner bugs, side panels, and backgrounds, Timeline Creator Kit PRO contains everything you need for any recap, end-of-year, or historical theme. Whether you need to build timelines for second, minutes, hours, days, months, or years, Timeline Creator Kit PRO will enhance your project in a matter of minutes.
As with all MotionRevolver projects, TIMELINE CREATOR KIT PRO comes bundled with detailed video tutorials to help walk you through the customization process!
TIMELINE CREATOR KIT PRO PROJECT HIGHLIGHTS
Fully dynamic editing process with NO MANUAL KEYFRAMING REQUIRED!
Responsive vertical and horizontal orientation timeline options
Insert your own years, dates, and text
Infinitely expandable with 25 pre-built event modules per timeline
Easily customize the appearance of the graphics
Omnigraffle Education
No Stress! To help you along with the process of customization, we’ve included a detailed video tutorial
Works with Adobe CC2020 and above
4K Ultra HD 3840×2160 Resolution
TIMELINE CREATOR KIT PRO REQUIRED PLUGINS

None!
WHAT’S INCLUDED WITH TIMELINE CREATOR KIT PRO
Responsive Horizontal Orientation Animation Timeline
Responsive Vertical Orientation Animated Timeline
Responsive Corner Bug Graphics
Responsive Lower Third Graphics
Responsive Side Panel Graphics
Loopable Background
In OmniGraffle, lines connect to the centerpoint of an object — unless you add magnets.
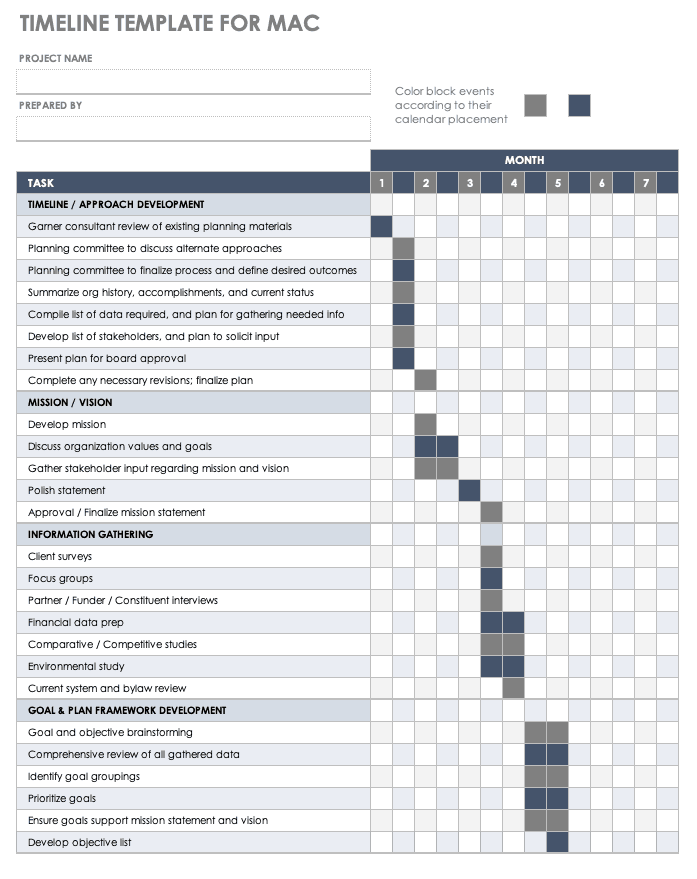
Adding magnets is pretty easy. Here’s what to do:
- In the View menu, make sure magnets are visible: make sure View > Extras > Magnets is checked.
- Select a shape, then click on the Properties Inspector.
- In Connections, pull down the menu for adding magnets. It probably says “No magnets” right now.
- Choose the last item: “5 magnets per side.”
Your shape now looks something like this, with five magnets on each side.
That’s a lot of magnets!
That’s probably even *enough* magnets. But what if it’s not?
How to get more magnets
Let’s say you want ten magnets per side. You already have five. Do this:
- Hold down the shift key.
- Pull down that same menu again and choose “5 magnets per side.”
Now you have ten.
Omnigraffle Stencil
That’s the tip: if you hold down the shift key, it adds magnets instead of changing the magnets property.
Timeline Template Omni Graffle Project
And you could keep going — it works more than once. Add as many magnets as you need!
Timeline Template Omni Graffle Proposal
More info
Timeline Template Omni Graffle Profile
Read Adding Magnets to Objects in the OmniGraffle manual for more about why and how to use magnets.
